Letters Section
athenaOne for Hospitals & Health Systems
This section allows you to add, view, edit, and approve letters related to a patient encounter.
Important: It is your responsibility to review any release of protected health information (PHI) to ensure compliance with HIPAA, federal, and state regulations. Every document should be reviewed for PHI before printing and release.
You can access the Letters section from:
- Intake checklist
- Sign-off stage of the patient encounter
- Order group
- Discharge section of the patient chart (athenaOne for Hospitals & Health Systems only)
For information about sending a provider-signed letter — such as a return to school or work letter — to the patient, see To send a provider-signed patient letter to the Patient Portal.
- In the Intake or Sign-off stage of the patient encounter, click the plus icon
 next to the Letters heading.
next to the Letters heading.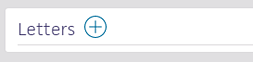
- Search for and select a letter from the list, for example, a consult or referral letter.
Note: Preferred letters (configured on the Letter Defaults page) appear at the top of the list. - Type — The type of letter you selected is displayed in this field. You can edit the type of letter, if necessary.
- To — Search for and select the letter recipient.
- CC — To send a copy of the letter to an additional recipient, click Add Recipient and then search for and select the recipient.
Note: You can repeat this step to add as many recipients as you like.
Important: Any letters sent to a clinical provider with a second provider added in the CC field are generally kept in sync. However, the letters can become desynchronized if the CC'd letter is moved back into a Review status. This situation may occur if the fax transmission is unsuccessful due to a missing fax number. In this case, the changes made to the CC'd letter may revert to the original letter, resulting in a lack of alignment with the original changes. Any secondary letters that are moved back to a Review status should be carefully reviewed. - Click Add.
Additional fields appear. - Approval timing — Select an option from the menu. The Leave in REVIEW option allows you to display and edit the letter before you send it. The Approve options prompt you to select the delivery method and then send the letter as is.
- Leave in REVIEW — The letter remains assigned to the provider in REVIEW status. The letter continues to receive automatic updates from the encounter, but will not be available at checkout until it is approved.
- Approve now — The letter is approved and the letter content is locked. The letter automatically moves to CLOSE status.
- Approve at encounter close — The letter continues to receive automatic updates from the encounter until the encounter is closed. At this point, the letter automatically moves to CLOSE status.
- Approve at checkout — The letter continues to receive automatic updates from the encounter until the provider or staff click the Ready for Checkout button. At this point, the letter automatically moves to CLOSE status.
If you selected the Leave in REVIEW option
- Assign for review — You can assign the letter task to another user for review, if needed.
- Click VIEW to add or edit information in the letter.
- When you finish your changes, click VIEW ACTIONS at the bottom of the page.
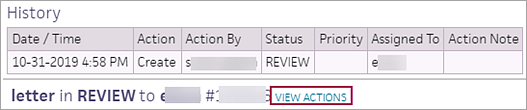
The options appear below the letter. - Select Approve and then select the delivery method from the menu.
- Submit by Athena Fax — Submits the letter task and sends the letter to the selected recipients. The letter task automatically moves to SUBMIT status.
- Submit by Staff — Submits the letter task and routes the letter to provider staff. The letter task automatically moves to SUBMIT status.
- Submit by Direct — Submits the letter task via Direct Messaging.
- Click Save.
If you selected one of the Approve options
- Delivery method — If you selected any Approve option from the Approval timing menu, the Delivery method field appears. Select a delivery method.
- Submit by Athena Fax — Submits the letter task and sends the letter to the selected recipients. The letter task automatically moves to SUBMIT status.
- Submit by Staff — Submits the letter task and routes the letter to provider staff. The letter task automatically moves to SUBMIT status.
- Submit by Direct — Submits the letter task via Direct Messaging.
- If you selected the Approve now option from the Approval timing menu, click Approve (on the lower right).
For more information about sending letters to the Patient Portal, see Provider-signed letters for patients on the Patient Portal. For information about sending a letter to providers and people other than the patient, see To add a letter to a patient encounter (recipient is not the patient).
- In the Intake or Sign-off stage of the patient encounter, click the plus icon
 next to the Letters heading.
next to the Letters heading.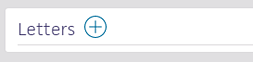
- Search for and select the letter template from the list.
Note: Preferred letters (configured on the Letter Defaults page) appear at the top of the list. - To — If the patient's name does not appear in this field, click in the field to display the patient's name below the field, then click the patient's name to display it in the To field.
- Click Add.
Additional fields appear. - Approval timing — Select an option from the menu. The Leave in REVIEW option allows you to display and edit the letter before you send it. The Approve options prompt you to select the delivery method and then send the letter as is.
Note: If you select an Approve option and the Notify by Staff option in the Delivery method field, the letter is available for staff to print at checkout. - Leave in REVIEW — The letter remains assigned to the provider in REVIEW status. The letter continues to receive automatic updates from the encounter, but will not be available on the Patient Portal or at checkout.
- Approve now — The letter is approved and the letter content is locked. The letter automatically moves to CLOSE status and is available on the Patient Portal for the patient.
- Approve at encounter close — The letter continues to receive automatic updates from the encounter until the encounter is closed. At this point, the letter automatically moves to CLOSE status and is available on the Patient Portal for the patient.
- Approve at checkout — The letter continues to receive automatic updates from the encounter until the provider or staff click the Ready for Checkout button. At this point, the letter automatically moves to CLOSE status and is available on the Patient Portal for the patient.
If you selected the Leave in REVIEW option
- Assign for review — If you need to change the user who will review and send the letter, select a username from the menu.
- Click VIEW OR EDIT to add or edit information in the letter.
- When you finish your changes, click VIEW ACTIONS at the bottom of the page.
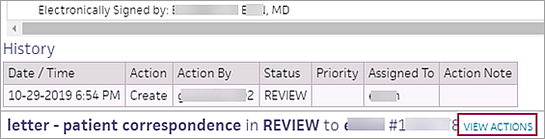
The options appear below the letter. - Select Approve and then select the delivery method from the menu.
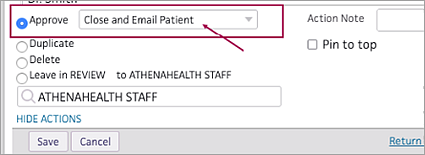
- Close and Email Patient — Closes the letter task, makes the letter available on the Patient Portal, and sends an email notification to the patient.
Note: If you send more than one letter to a patient's Patient Portal in one day, athenaOne sends one email for the first letter only. - Close — Closes the letter task and makes the letter available on the Patient Portal (no email notification is sent to the patient).
- Notify by Staff — Creates a task in NOTIFY status to make the letter available for staff to print at checkout. If the patient does not have access to the Patient Portal or if the Patient care summary and letter delivery preference option on the Quickview is set to Paper, the Notify by Staff option is selected by default.
- Click Save.
The letter is sent to the Patient Portal.
If you selected one of the Approve options
- Delivery method — Select a delivery method.
- Close and Email Patient — Closes the letter task, makes the letter available on the Patient Portal, and sends an email notification to the patient.
Note: If you send more than one letter to a patient's Patient Portal in one day, athenaOne sends one email for the first letter only. - Close — Closes the letter task and makes the letter available on the Patient Portal (no email notification is sent to the patient).
- Notify by Staff — Creates a task in NOTIFY status to make the letter available for staff to print at checkout. If the patient does not have access to the Patient Portal or if the Patient care summary and letter delivery preference option on the Quickview is set to Paper, the Notify by Staff option is selected by default.
- Close and Email Patient — Closes the letter task, makes the letter available on the Patient Portal, and sends an email notification to the patient.
- If you selected the Approve now option from the Approval timing menu, click Approve (on the lower right).
For information about sending a provider-signed letter — such as a return to school or work letter — to the patient, see To send a provider-signed patient letter to the Patient Portal.
Note: athenaOne sends the Patient Care Summary to the Patient Portal and the Patient Information Center.
- In the Intake or Sign-off stage of the patient encounter, click the plus icon
 next to the Letters heading.
next to the Letters heading.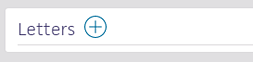
- Search for and select the Patient Care Summary letter from the list.
- Type — Patient Care Summary appears in this field.
- To — The patient's name appears in this field.
- Click Add.
Additional fields appear. - Approval timing — Select an option from the menu. The Leave in REVIEW and Approve on next business day options allow you to display and edit the Patient Care Summary before you send it. The Approve now, Approve at encounter close, and Approve at checkout options prompt you to select the delivery method and then send the Patient Care Summary as is.
- Leave in REVIEW — The Patient Care Summary remains assigned to the provider in REVIEW status. The Patient Care Summary continues to receive automatic updates from the encounter, but will not be available electronically or at checkout.
- Approve now — The Patient Care Summary is approved and the letter content is locked. The Patient Care Summary automatically moves to CLOSE status and is available electronically to patients. If you also select the Notify by Staff option in the Delivery method field, the Patient Care Summary is available for staff to print at checkout.
- Approve at encounter close — The Patient Care Summary continues to receive automatic updates from the encounter until the encounter is closed. At this point, the Patient Care Summary automatically moves to CLOSE status and is available electronically to patients. If you also select the Notify by Staff option in the Delivery method field, the Patient Care Summary is available for staff to print at checkout.
- Approve at checkout — The Patient Care Summary continues to receive automatic updates from the encounter until the provider or staff click the Ready for Checkout button. At this point, the Patient Care Summary automatically moves to CLOSE status and is available electronically to patients. If you also select the Notify by Staff option in the Delivery method field, the Patient Care Summary is available for staff to print at checkout.
- Approve on next business day — The Patient Care Summary remains assigned to the provider in REVIEW status and continues to receive automatic updates from the encounter. athenaOne automatically approves all unapproved Patient Care Summaries at 8:00 p.m. local time on the next business day.
Note: If the patient does not want a Patient Care Summary, click Delete (at the far lower right), select the Patient declined option, and then click Delete.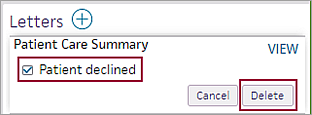
If you selected the Leave in REVIEW or Approve on next business day option
- Assign for review — If you need to change the user who will review and send the Patient Care Summary, select a username from the menu.
- Click VIEW to add or edit information in the letter.
- When you finish your changes, click VIEW ACTIONS at the bottom of the page.
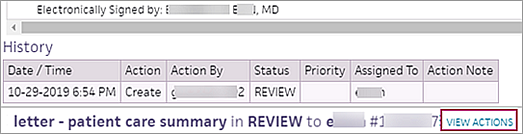
The options appear below the letter. - Select Approve and then select the delivery method from the menu.
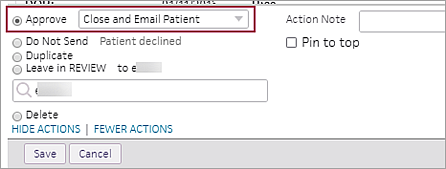
- Close and Email Patient — Closes the letter task, makes the Patient Care Summary available on the Patient Portal or Patient Information Center, and sends an email notification to the patient.
- Close — Closes the letter task and makes the Patient Care Summary available on the Patient Portal or Patient Information Center (no email notification is sent to the patient).
- Notify by Staff — Creates a task in NOTIFY status to make the Patient Care Summary available for staff to print at checkout (the Patient Care Summary is also available on the Patient Portal or Patient Information Center).
Note: If the patient does not have access to the Patient Portal or the Patient Information Center, or if the Patient care summary and letter delivery preference option on the Quickview is set to Paper, the Notify by Staff option is selected by default. - Click Save.
The letter is sent to the Patient Portal or Patient Information Center.
If you selected the Approve now, Approve at encounter close, or Approve at checkout option
- Delivery method — Select a delivery method.
- Close and Email Patient — Closes the letter task, makes the Patient Care Summary available on the Patient Portal or Patient Information Center, and sends an email notification to the patient.
- Close — Closes the letter task and makes the Patient Care Summary available on the Patient Portal or Patient Information Center (no email notification is sent to the patient).
- Notify by Staff — Creates a task in NOTIFY status to make the Patient Care Summary available for staff to print at checkout (the Patient Care Summary is also available on the Patient Portal or Patient Information Center).
Note: If the patient does not have access to the Patient Portal or the Patient Information Center, or if the Patient care summary and letter delivery preference option on the Quickview is set to Paper, the Notify by Staff option is selected by default.
- If you selected the Approve now option from the Approval timing menu, click Approve (on the far lower right).
Tip: You can use the Report Builder to report on clinical letters sent by your practice.
When you send a letter from a patient encounter and select a recipient who is a clinical provider in your practice, the letter appears in the recipient's Clinical Inbox as a consult note in the Clinical Documents category. The recipient cannot annotate the document.
The letter recipient must be listed in the athenahealth global clinical provider database and be mapped to your practice. (You can use the Suggest a Clinical Provider page to view the list of clinical providers mapped to your practice.)
As providers and clinical staff members document the encounter, the letter's magic words are updated to reflect the encounter data as it is recorded, in real time. For this reason, the contents of the letter may change as the patient moves through the stages of the encounter and data is recorded in the encounter form.
Providers and clinical staff can open the letter and view it at any time without disrupting the dynamic update process. However, if you attempt to edit the letter, this warning message appears: To proceed with the edit, click OK.
Important: If you edit the letter during the encounter, before all the encounter data has been recorded, the magic words will cease to be updated in real time, and any subsequent changes to encounter data will not be reflected in the letter.
You can create letter defaults to make letters available for selection in the Letters section of the encounter for specific providers and appointment types. You can configure letter defaults as:
- Preferred letters that you can select in the Letters section of the encounter.
- Auto-created letters that appear automatically in the Letters section of the encounter.
Important: To make a clinical paper form available in the Letters section of the encounter and in the Paper form menu on the Letter Defaults page, select the Make form a letter template option on the Clinical Paper Forms page.
Letter defaults are flexible: If a recipient is missing or if the provider wants to use a different letter template, these changes can be made manually in the Letters section of the encounter.
Tip: To identify the likely provider recipients for any patient, you can use the Patient's Care Team section to document providers for a patient. These providers will then be listed in the Search for Recipient tool in the Letters section.
athenahealth administers letter defaults for the Patient Care Summary. By default, Patient Care Summaries are set to approve automatically "On next business day," but they are approved immediately if the encounter is closed. To change the auto-create or auto-approve behavior, or to change the appointments and providers that the Patient Care Summary applies to, please contact the CSC from athenaOne > Support > Success Community > Contact Client Support Center.
You can use the {{PORTALURL}} magic word on clinical paper forms.
This magic word displays your practice's Patient Portal URL (or the Patient Information Center URL, if your practice does not use the Patient Portal).
athenahealth recommends that you include your practice's URL on all patient-facing documents.
When a letter to a provider or facility (not the patient) is submitted by AthenaFax or by paper printout, a separate letter document is created for each recipient. After a letter containing cc'd recipients is moved to SUBMIT status, the separately generated letters are treated as separate tasks so that the letter to each recipient can be tracked.
After letters with cc'd recipients are placed in SUBMIT status, the letters cannot be returned to REVIEW status and edited as a batch for review. Instead, you must review and edit the letters individually as needed.
You can use the {{CCLIST}} magic word to insert "Cc: " followed by a semicolon-separated list containing the names of the letter's cc'd recipients. The Cc: line is generated initially when a letter is created and moved out of PEND status. athenaOne updates this list when providers are added or removed from the list of recipients until the letter is submitted. If you add or remove recipients after the letter is first created, athenahealth recommends that you ensure that the Cc: line is correct.
If no provider signature is on file, no signature appears on the printed letter, and the provider must either sign each paper letter by hand, or, in the Letter document view, select the Approve option after all changes to the letter are complete.
See also: Provider Signature Upload
If a provider signature is on file, but changes to the letter are needed after it was generated, the task is reassigned to the provider for electronic signing.
If a provider signature is on file, but only administrative changes are made after the letter is generated, the administration staff can use the actions options at the bottom of the document task: select Submitted by and select the appropriate username from the menu.
Approved letters to patients appear at checkout on the Patient tab, where they can be printed and handed to the patient. To print a letter to give to the patient, check the box for the letter and click one of the Print buttons.
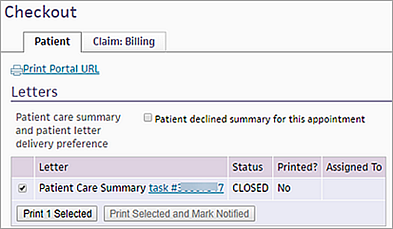
Note: This action completes the document task, prints the document, and closes the task.
When you sign and approve Patient Care Summaries and letters addressed to the patient:
- The letter task is set to CLOSE status.
- The letter is sent to the Patient Portal and an email notification is sent to the patient.
Note: If your practice uses athenaClinicals but not athenaCommunicator, athenaOne sends Patient Care Summaries — but not other patient letters — to the Patient Information Center.
To make a patient letter available for staff to print at checkout, you must select the Notify by Staff option when you approve the letter.
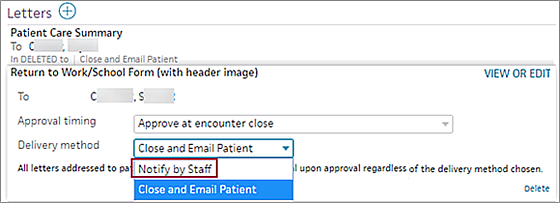
Note: If the patient does not have access to the Patient Portal or if the Patient care summary and letter delivery preference option on the Quickview is set to Paper, the Notify by Staff option is selected by default.
When patients request signed letters from their providers — for example, return to school or return to work letters — the provider can create, edit, and approve the letter in athenaOne and then send the letter to the patient's Patient Portal. athenaOne sends the patient an email to let the patient know that the letter is available on the Patient Portal.
Note: You can send any number of signed letters to a patient on one day, but an email is sent for the first letter only.
To use this feature:
- The Patient Portal must be enabled for your practice or brand (if you use the athenaCommunicator Brands feature).
- You must set up letter templates for patient letters on the Clinical Paper Forms page.
All letters addressed to the patient are sent to the Patient Portal upon approval, regardless of the delivery method.
Note: All letters sent to the Patient Portal can still be printed in athenaOne.
On the Clinical Paper Forms page, you can configure patient letters that can be signed by the provider and sent to the Patient Portal for patients to print themselves. Patient letters include return to school letters, return to work letters, and absence from sports letters.
To make the form available as a letter template in the Letters section, configure the form on the Clinical Paper Forms page as follows:
- Type of paper form — Set this field to HTML.
- Make form a letter template — Select this option.
For more information, see To create a letter template for patient correspondence.
If the letter template is configured with an expiration date, the letter template can expire and will not be available when adding a new letter. However, letters created from an expired template that were previously sent to the Patient Portal are still available on the Patient Portal.
The patient's preferred option for receiving letters and the Patient Care Summary is set using the Patient care summary and patient letter delivery preference option. This option appears on these pages: Quickview, Patient Registration, Check-in, Checkout, and New Hospital Visit (athenaOne for Hospitals & Health Systems only).
The Patient care summary and patient letter delivery preference option is set to Portal or Paper. This setting controls the default delivery method when you send a letter to the patient. However, the provider can override the default option. For example, if the patient is in the office and wants a printed copy of a letter, you can select the Notify by Staff option to send the letter to the Checkout stage of the encounter, where a staff member can print the letter.
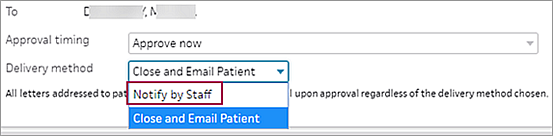
Important: If the Patient Portal is enabled for your organization, all patient correspondence is delivered to the Patient Portal, even if you select the Notify by Staff option and even if a patient has not registered for the portal.
Providers can update letters already sent to the Patient Portal as follows.
- Find the letter in the patient chart.
- Open the letter document and click VIEW ACTIONS at the bottom of the page.
- Select Reopen and then click Save to return the letter to REVIEW status.
- Edit the letter as needed.
- Click VIEW ACTIONS, select Approve, and then select Close from the menu.
Note: The delivery option is Close (instead of Close and Email Patient) because the original letter is already on the Patient Portal. - Click Save.
athenaOne sends the updated letter to the Patient Portal. The updated letter replaces the original letter.
Note: If a provider deletes a letter from the patient chart, the letter is no longer available on the Patient Portal.
The patient or a family member with full access to the patient's Patient Portal account can view provider-signed letters. Family members with billing-only access cannot see the letters on the Patient Portal.
Patients receive an email notification when a provider-signed letter is available on the Patient Portal.
Note: After the first provider-signed letter is sent on a given day, no other notification emails are sent on the same day, even if the patient receives more than one provider-signed letter.
After clicking the link in the email, the patient is prompted to log on to the Patient Portal.
- On the Patient Portal homepage, the patient clicks the My health option.
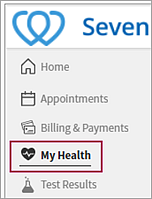
- On the My Health page, the patient clicks the Medical Forms tab.

Provider-signed letters are available in the Signed Documents from your Providers section of the Medical Forms tab.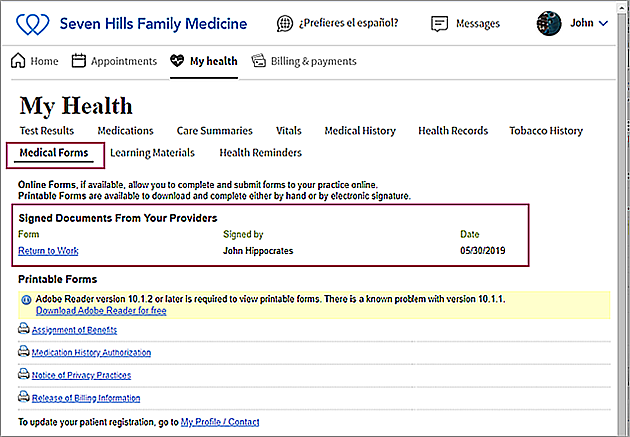
- The patient can display, download, and print the letters.
Please contact the CSC from athenaOne > Support > Success Community > Contact Client Support Center for assistance uploading, aligning, and configuring your practice's letterhead on letters and/or other clinical paper forms.
See also: Outgoing Correspondence.
Letters (and their attachments) automatically include a footer that contains the patient name, ID, and date of birth. This footer ensures that all outbound documents printed from athenaClinicals contain the required patient identifiers. The footer is not visible from the letter preview, but it appears automatically when the letter is printed or faxed from athenaClinicals.
See also: Outgoing Correspondence.